Poco a poco, conforme los diferentes fabricantes van sacando nuevos teléfonos móviles, podemos observar cómo el slot para introducir una tarjeta Micro-SD va perdiendo presencia en favor de un mayor almacenamiento interno.
Un ejemplo es el Samsung Galaxy S6, que ha prescindido de este tipo de ranura, algo que era sin duda un elemento característico de todos los teléfonos de la familia Galaxy. Esta medida, como decimos, cada vez se ve más.
Además de esto, algunas marcas incorporan colaboraciones exclusivas con servicios Cloud, como pueden ser mayor almacenamiento en plataformas como Dropbox o OneDrive. Además, Apple dispone de iCloud, lo que resulta diferenciador.
Google también decidió subirse al carro de los servicios cloud con Drive, plataforma gratuita que viene por defecto instalada en la mayoría de terminales Android, lo que sin duda ayuda a su expansión.
Es por esto que en este post os vamos a enseñar a utilizar Google Drive, para que podáis sacarle el máximo partido: desde la simple subida de un archivo, hasta la fusión con las fotos almacenadas en Google Fotos.
Cómo subir archivos a Google Drive
Para subir archivos a Google Drive, tendremos que situarnos en la pantalla inicial, llamada «Mi unidad». Ahí, deberemos clicar en el «símbolo +» de la esquina inferior derecha. Ahí nos preguntará si queremos crear una nueva carpeta o si deseamos subir un archivo.
También tendremos la opción de, con las aplicaciones adecuadas que Google nos proporcionará de forma totalmente gratuita, crear y modificar documentos de texto, presentaciones… y subirlos a la nube al momento.
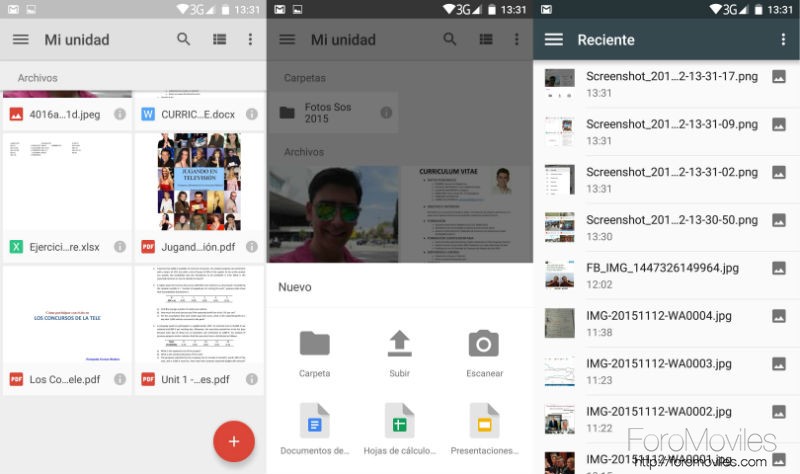
Si seleccionamos la opción de subir un archivo guardado en nuestro smartphone o tablet, se nos abrirá el explorador de archivos. Desde ahí podremos navegar por las distintas carpetas hasta dar con el archivo deseado.
Cómo descargar archivos en Google Drive
Si, tras subir uno o varios archivos a Google Drive desde un dispositivo queremos descargarlos en otro terminal, tendremos que seguir unos sencillos pasos para poder tenerlos en nuestro teléfono.
Lo que deberemos hacer será seleccionar el archivo o archivos en cuestión y en el menú que se nos abra en la parte inferior de la pantalla, clicar en la flecha que apunta hacia abajo (el clásico botón de descarga).
Estos archivos nos aparecerán en la carpeta «Descargas» del almacenamiento interno de nuestro teléfono.
Cómo destacar archivos en Google Drive
Una de las posibilidades que nos ofrece Google Drive es la de destacar ciertos archivos que creamos que tienen una relevancia especial, para poder tenerlos apartados y no tener que perder mucho tiempo buscándolos.
Para ello, desde el punto donde esté nuestro archivo, deberemos mantenerlo pulsado. Veremos cómo se selecciona de forma automática y nos aparece un pequeño menú en la parte inferior de la pantalla.
Tendremos que abrir el menú contextual que aparece en esta barra inferior y marcar la opción «Destacar». Deberemos seguir el mismo procedimiento para anular esta acción, solo que tocando en «Dejar de destacar».
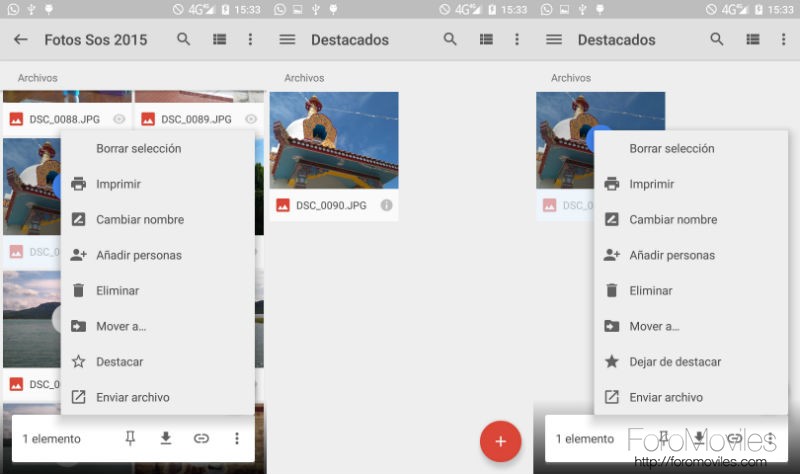
Si queremos acceder a la carpeta de destacados, tendremos que abrir el menú lateral que aparecerá en cualquier pantalla de la app y seleccionar la opción «Destacados».
Cómo ver las fotos almacenadas en Google Fotos
Como ya os contamos en este post, Google había decidido separar Google Fotos de Google Plus, algo que sin duda nos parecía todo un acierto. Esto permitió a los usuarios obtener un almacenamiento ilimitado en esta plataforma.
Con Drive, podemos visualizar fácilmente estas fotografías, simplemente accediendo desde el menú lateral a la opción «Google Fotos». Esta opción nos permitirá ver las fotografías y moverlas a nuestro antojo, pero no podremos subirlas desde Drive.
Cómo ver documentos compartidos por otros
También podremos acceder a documentos que no aparecen disponibles en nuestra unidad, pero que otra persona nos ha invitado a ver para que podamos descargarlos o simplemente visualizarlos.
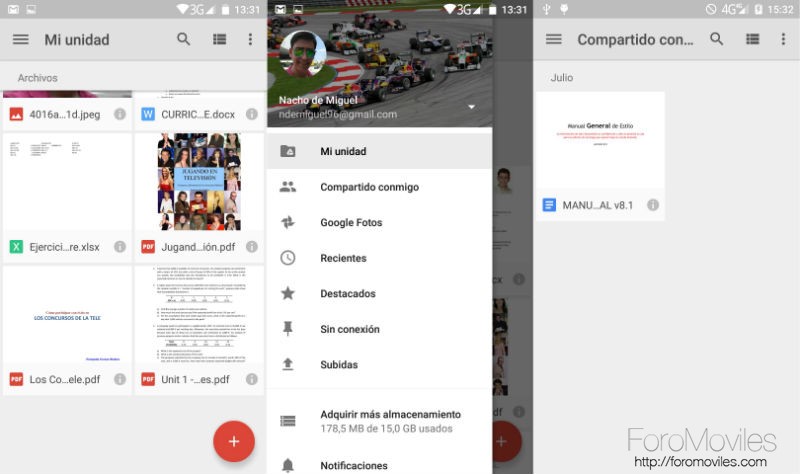
Para ello, deberemos acceder al menú lateral y tocar en la opción «Compartido conmigo». Una vez ahí, podremos ver y descargar, e incluso mandar imprimir con Cloud Print (en este enlace os dejamos el post donde os enseñamos a configurarlo y utilizarlo).
Conforme Google vaya actualizando la app de Drive con nuevas funcionalidades iremos actualizando este artículo.


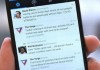
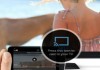








no me responde a mi duda, ¿Como hago para subir carpetas sin importar que tipos de archivos contengan a dentro? osea tengo una carpeta en mi smartphone con datos de data eeprom, fotos, pdf’s y algunos videos y archivos de sonido ¿como lo subo de un solo? la explicacion de arriba es para subir solo archivo por archivo y lo que quiero es subir toda una carpeta desde mi telefono o tableta y no se como se hace eso.