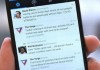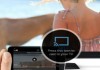Una de las características más importantes del nuevo Playbook OS 2.0 es la posibilidad de instalar aplicaciones de Android previamente cambiando el formato de .APK a .BAR con las herramientas facilitadas por RIM a los desarrolladores que estén interesados en portar y probar sus creaciones en el BlackBerry Playbook. Después de realizar las pruebas correspondientes, en varias ocasiones fallidas, hemos logrado instalar algunas aplicaciones Android optimizadas para el BlackBerry Playbook.
Por el momento no están disponibles todas las apps publicadas en el market. Las publicaciones y creaciones de nuevas apps, dependen al 100% de los desarrolladores, no obstante, os vamos a dejar con un listado donde aparecen diferentes apps de Android convertidas a .BAR, algunas de ellas han sido probadas en el Playbook y no funcionan, otras muchas funcionan sin problemas, simplemente es observar los colores del listado y descargar la aplicación que haya sido testeada y que funcione. Antes de comenzar con el manual para instalar aplicaciones Android en el Playbook debemos registrar nuestro PIN, a través de la web de BlackBerry para desarrolladores, para descargar la actualización beta Playbook 2.0 desde el siguiente enlace:
Registrar PIN para descargar Playbook OS 2.0 en fase beta
Para accede al PIN del dispositivo debemos seguir la siguiente ruta: Menú ajustes (desplazando desde la parte de arriba del marco)/ Acerca de/ Hardware (en el desplegable situado al lado de la frase «Ver información sobre la tableta»).
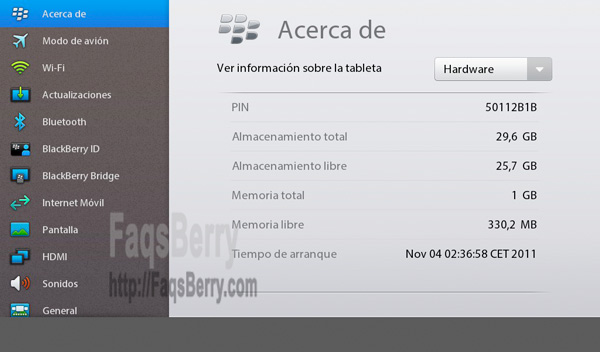
Registrado el PIN, pasados unos minutos, accedemos de nuevo al Menú ajustes/ Actualizaciones, ahí aparecerá una nueva actualización de unos 359MB, actualizamos y dejamos que el dispositivo siga con el proceso. También se puede realizar la actualización desde Desktop Manager, después de registrar el PIN, conectamos el tablet al ordenador, abrimos DM y aparecerá la actualización para descargar. En algunos casos, en la mitad del proceso de actualización, en el propio Playbook, puede aparecer una nueva actualización de unos 117MB, automáticamente el dispositivo la instala, aunque también es posible que después de actualizar la primera vez con los 359MB, al finalizar la actualización y conectar a Desktop Manager, aparezca de nuevo otra actualización, en este caso correspondería a la de 117MB, en ambos casos debemos dejar al dispositivo que instale las actualizaciones que correspondan.
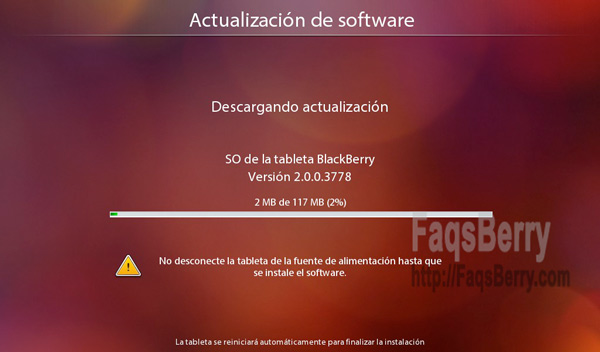
Finalizada la actualización a la versión 2.0.0.3778 del BlackBerry Playbook, comenzamos con el proceso de instalación de aplicaciones Android. Antes de comenzar debemos instalar los siguientes programas en nuestro ordenador (por ahora sólo está disponible para Windows):
Java Runtime Environment, debemos descargar el archivo que corresponda a nuestro Windows, ya sea de 32 bits o 64 bits. Instalamos y pasamos al siguiente paso.
Descargar JRE para Windows 32 bits
Descargar JRE para Windows 64 bits
El siguiente programa es el que gestiona la transferencia del archivo .BAR al Playbook:
Por último, os dejamos con el listado de apps Android facilitado por los usuarios del foro de Crackberry del que ya hemos hablado anteriormente:
Listado de Aplicaciones Android
Una vez descargados e instalados los programas volvemos al BlackBerry Playbook para activar el modo desarrollador y así permitir el acceso al DDPB Installer. Para ello debemos seguir la siguiente ruta: Menú Ajustes/ Seguridad/ Modo desarrollo/ Activar modo desarrollo. Nos pedirá una clave que deberemos introducir más adelante en el DDPB Installer, puede ser cualquiera, es totalmente personal. Introducimos la clave y se habilitará una dirección IP de desarrollo, esa IP también deberemos de introducirla en el DDPB Installer, más adelante veremos el procedimiento. Activado el modo desarrollo, en la pantalla principal, justo en la barra de estado donde aparecen todos los iconos, se habilitará un muñeco parecido al de MSN indicando el estado activado del modo desarrollo.

Si observamos la imagen, veremos que aparecen dos IPs, una de ellas corresponde a la IP asignada a la red WiFi (129.168.1.14), la otra es la que se asigna a la conexión USB del cable conectado al ordenador (169.254.0.1), para nosotros, sobre todo para que sea más fácil y seguro, sólo nos será útil la IP del USB.
Conectamos el Playbook al ordenador y abrimos DDPB Installer, la interfaz emula un Playbook en nuestro PC, su diseño es bastante sencillo y muy fácil de utilizar. En el campo donde aparece IP Development Mode, escribimos la IP asignada al USB, en Password tenemos que introducir la contraseña que hemos creado anteriormente en el modo desarrollador.
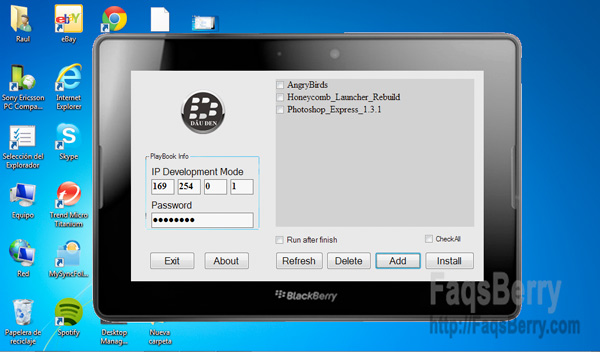
Para añadir las aplicaciones Android con extensión .BAR, pulsamos la opción de ADD y accedemos a la carpeta donde tengamos almacenadas las aplicaciones que hemos descargado del listado anterior.
Marcamos las aplicaciones con un check una a una o pulsamos CheckAll para marcar todas a la vez. Seleccionadas las apps, pulsamos en Install. En cuestión de segundos aparecerán las aplicaciones en el escritorio principal del Playbook (en la imagen están dentro de una carpeta, no obstante aparecerán «sueltas» en el escritorio).
Si queréis comprobar las diferencias entre la versión 1.0.7 y la 2.0, podéis echar un vistazo a la entrada que realizamos con imágenes detallando las características de cada una de las versiones:
Primeras impresiones Playbook OS 2.0