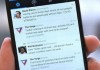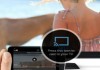La aplicación Calendario de nuestros dispositivos iOS quizá no sea una de las más completas ya que está bastante limitada haciendo a los usuarios optar por otras soluciones como aplicaciones de terceros mucho mejor desarrolladas y con muchas más funcionalidades de lo que podemos tener con los calendarios de nuestro dispositivo de Apple. Quizá podríamos decir que esta aplicación es más bien bastante deficiente, aunque cumple con los objetivos básicos que usuarios más básicos necesitan.
Para esos usuarios que les guste la aplicación de Calendario de iOS, aunque esperemos que se mejore con la actualización de iOS 7, vamos a explicar un poco la creación de calendarios en el iPhone y iPad para así poder separar la vida personal de la laboral o hacer un calendario específico para una actividad como el deporte, una asociación o lo que se nos ocurra, de una forma muy sencilla de configurar.

También podemos personalizar cada uno de estos calendarios que queramos gestionar, poniendo a cada uno de ellos un color diferente para así poder identificar un calendario de forma muy rápida, además de poder sincronizar por medio de iCloud esos calendarios y así poder llevarlos en cada uno de nuestros dispositivos de Apple, hasta en iMac o en MacBook con una cuenta o ID de Apple.
Cómo crear un nuevo calendario
Lo primero que tenemos que hacer a la hora de crear un nuevo calendario en nuestro dispositivo iOS, como es lógico, es abrir la aplicación y nada más que la abrimos, tendremos que pulsar sobre «Calendarios» que encontraremos en la esquina superior izquierda de nuestro iPhone.
Aquí podremos ver los calendarios que tenemos en nuestro dispositivo, y si no lo hemos tocado, normalmente tendremos los propios de nuestro iPhone, los que tenemos sincronizados en iCloud y aparte los cumpleaños que se han agregado de forma automática desde los contactos que tengamos. Dentro de cada una de estas partes, lo normal es tener las secciones Calendario, Personal y Trabajo.
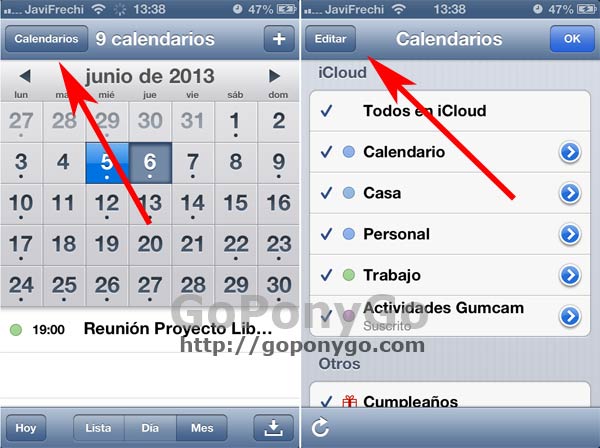
Para agregar un nuevo Calendario en nuestro iPhone o iPad, tan sólo tenemos que pulsar ahora sobre «Editar», y al final del todo tendremos una nueva pestaña sobre la que tendremos que pulsar que se llama «Añadir calendario» sobre lo que tenemos que pulsar y ahora podremos poner el nombre a nuestro nuevo calendario.
Una vez que tenemos el nombre puesto, ahora elegiremos el color que va a caracterizar nuestro nuevo calendario. Aquí tendremos que intentar no elegir el mismo color que tenemos para los demás calendarios y así hacer que destaque sobre los demás. También tenemos la posibilidad de compartir este nuevo calendario con otras personas, y así las modificaciones que se hagan llegarán a los usuarios que tengan compartido ese calendario, ideal para la familia o para el trabajo.
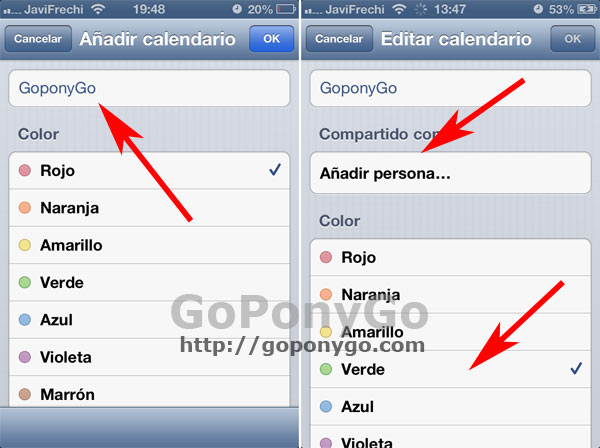
Ahora ya sólo tenemos que pulsar sobre OK y ya tendremos creado un nuevo calendario para ir añadiendo sobre las fechas los eventos que queramos añadir y de esta forma los tendremos en este calendario que acabamos de crear y así separarlo de los demás más genéricos.
Cómo eliminar un calendario en la aplicación
Si después de crear y gestionar los calendarios de nuestro iPhone o de nuestro iPad, queremos borrar los que ya no vayamos a necesitar, también os explicamos los pasos para hacerlo de manera muy sencilla. Una vez que hemos abierto la aplicación, nos vamos, al igual que antes, a «Calendarios» que encontramos en la esquina superior izquierda.
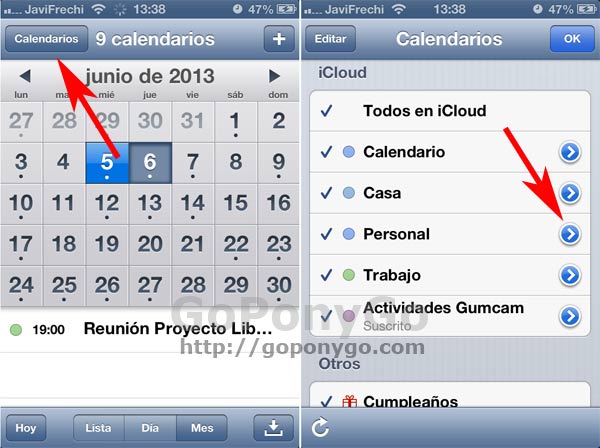
Aquí podemos elegir el calendario que queremos eliminar de nuestro dispositivo y tan sólo tenemos que pulsar sobre él en la flechita azul que tenemos en la parte derecha de la pestaña, donde pasaremos a editar este calendario que acabamos de editar.
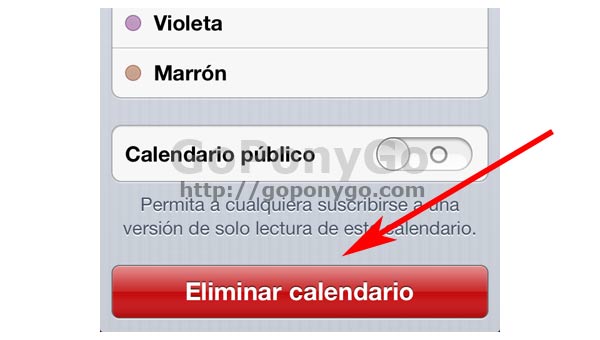
En la parte inferior de este calendario nos encontraremos la opción de eliminar este calendario y pulsando sobre el botón, lo borraremos. Hay que tener en cuenta que se borrarán todos los eventos que tenemos guardados en ese calendario, así que antes de nada nos cercioraremos de no borrar lo que necesitemos.