Como todo sistema operativo móvil multitarea, incluidos también los móviles, Android dispone de un buen montón de aplicaciones y procesos corriendo en segundo plano, desde los programas propios que permiten hacer funcionar cada parte del teléfono o tablet a aquellos que abre el usuario para navegar, leer las redes sociales, jugar o cualquier otra opción que permite un smartphone.
Y, aunque hemos de tener en cuenta que Android dispone de una máquina virtual muy eficiente que irá cerrando las aplicaciones conforme necesitemos más memoria o recursos del sistema, a veces no está de más saber cómo cerrar manualmente todos esos programas. Y, como suele ocurrir en estos casos, disponemos de varios métodos para conseguir esto.
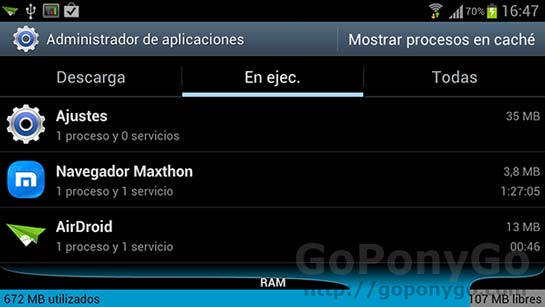
El propio Android nos brinda la opción de cerrar aplicaciones o procesos en segundo plano, pudiendo acabar con casi cualquiera de ellos. Hemos de tener en cuenta que, dependiendo de cuál cerremos, podemos hacer que el sistema se quede inestable, aunque también existe la opción de recuperarlo cerrando precisamente la aplicación que crea conflictos. Y para acabar con todos estos procesos, sólo deberemos de hacer lo siguiente:
- Accedemos a «Ajustes/Administrador de aplicaciones«.
- Accedemos a la pestaña «En ejecución«. Aquí tenemos todas las aplicaciones y procesos que están funcionando. Si queremos cerrar una concreta…
- Pulsamos sobre la app a cerrar.
- En la pantalla que nos aparece, sólo deberemos de pulsar sobre «Detener«.
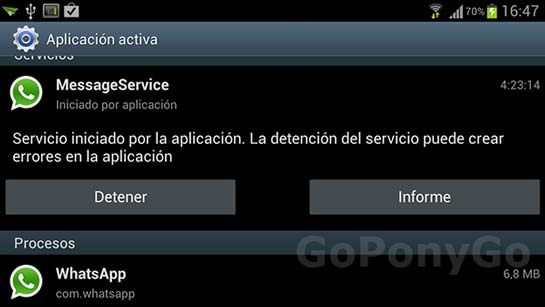
- En el caso de que no apareciera la aplicación que nos da problemas y queremos cerrar, podremos mirar en «Mostrar procesos en caché«.
- Aquí veremos las aplicaciones que no se están ejecutando, pero permanecen en memoria para un acceso rápido a ellas.
- Accedemos a la app en cuestión y la detenemos.
Hay fabricantes de móviles que proveen de su propio administrador de aplicaciones, como es el caso de Samsung. Para acceder a él y ver qué apps se están ejecutando con opción a cerrarlas, sólo deberemos mantener pulsado el botón de Home y apretar donde pone «Administrador de tareas«. Nos mostrará las aplicaciones en ejecución, con opción a cerrar una concreta o eliminarlas todas de golpe.
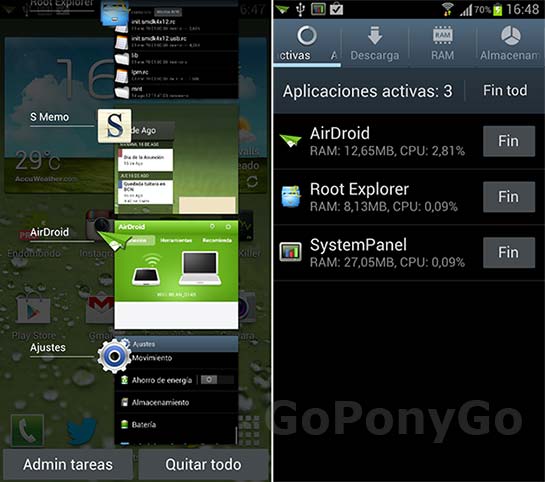
Si aún necesitáis una forma más sencilla de cerrar aplicaciones y procesos en Android, existen los denominados Task Manager. Como ya hemos dicho, el sistema ya tiene su propio gestor de tareas, por lo que no son demasiado necesarios. Aunque acaban convirtiéndose en un buen arma para cerrar programas que el sistema se empeña en mantener abiertos (aunque hay veces que volverán a abrirse cuando los cerremos). Hay muchos en el Google Play Store, aunque de los más antiguos y conocidos es Advanced Task Manager. Una vez arranquemos el task killer, nos mostrará una lista completa de todas las aplicaciones que están en uso. Y para cerrarlas sólo deberemos de marcar las que queramos y pulsar sobre «Kill Selected«. Sencillísimo…
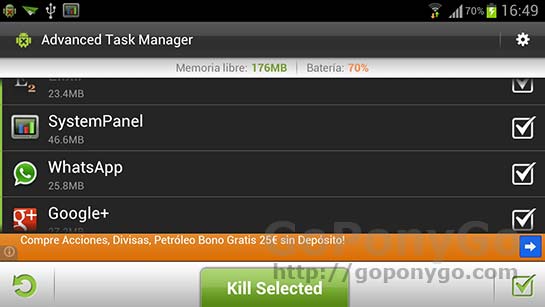


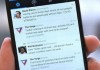
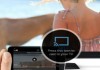








Y el advance task killer consume muchísimos recursos. DESISNTALADO
Muchísimas gracias! De mucha utilidad ☺️
Muy buen post, muy bien explicado, muchas gracias.
Acabo de instalar la aplicacion pero no pasan ni 5 segundos y las aplicaciones q estan en ejecucion, pero nisiquiera estoy usando, vuelven a aparecer otra vez.
Mas q nada buscaba algo q hiciera correr mi celular mejor porq cada vez q quiero escuchar un audio de whatsapp mi pantalla se oscurece y el audio se detiene; y me pasa muy seguido. Como puedo solucionar esto? Parece que la app solo dura en lo q entro a whatsapp porque sigo con mi problema…
Lo del audio de WhatsApp te sucede porque tu teléfono tiene un sensor ubicado cerca de la bocina del frente si el sensor detecta algo sobre el apaga su pantalla, esto es una función para las llamadas, cuando tu oreja se pone en la bocina cubre el sensor y apaga la pantalla, esto es para que la pantalla táctil esté desactivada al hacer contacto con tu cara, para las notas de voz también se activa este sensor, lo solucionas solamente con no pasar tu dedo sobre el ni nada, si tiene alguna otra duda solo dime